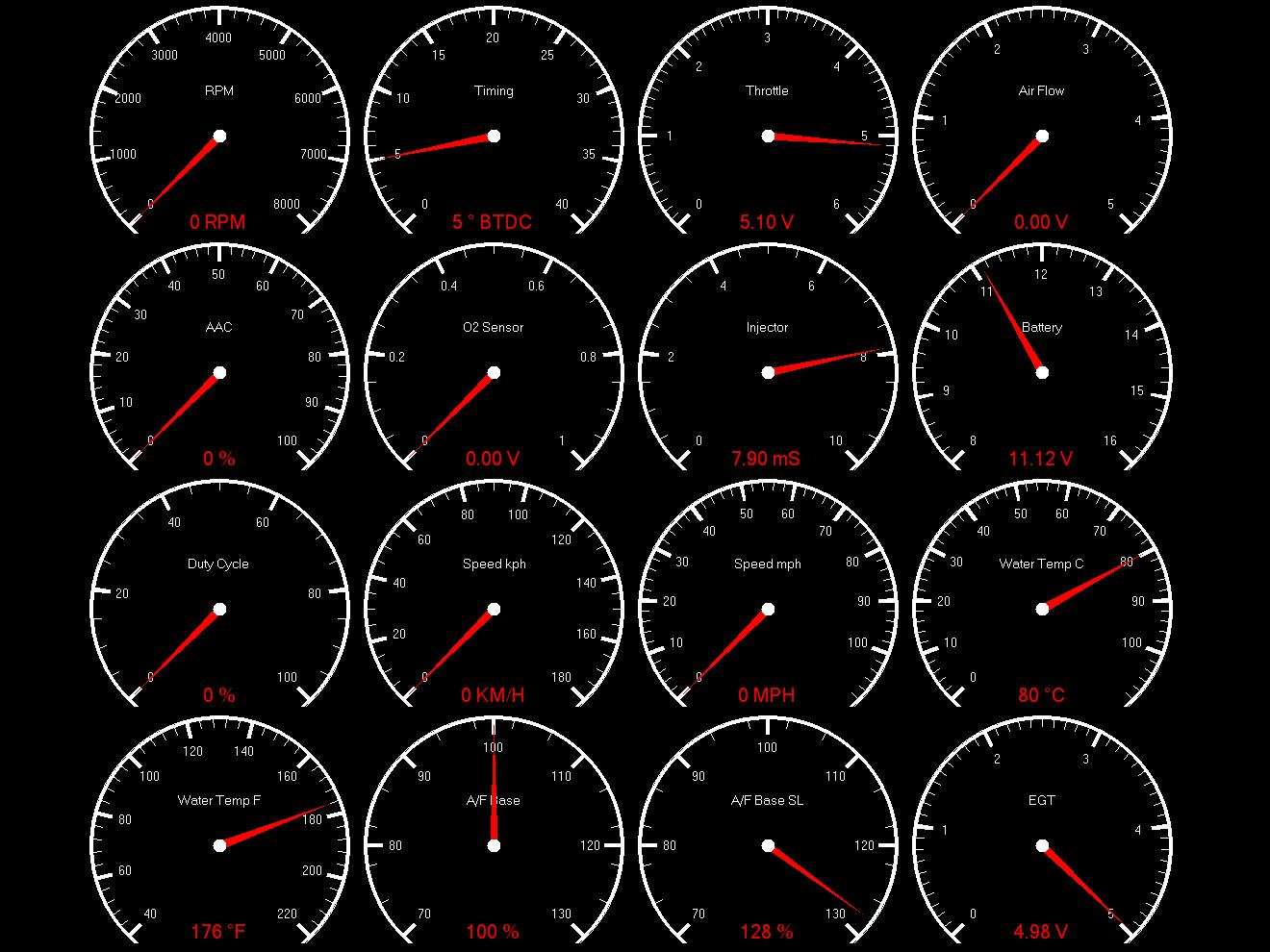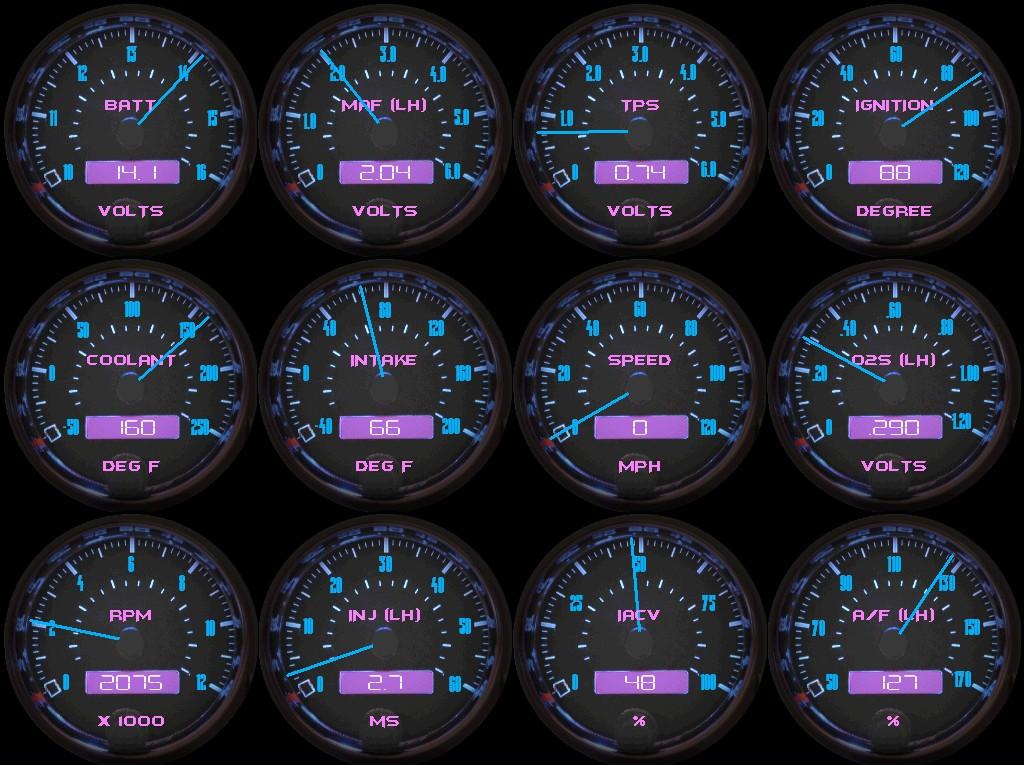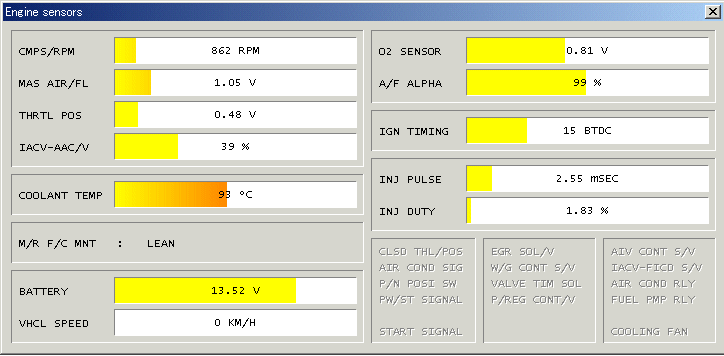ECUTalk Nissan Consult Cable / Consult LCD Display
Using the Cable

The steps for actually using the cable and software (see Software Available section) are relatively simple:
- Install the USB drivers as per the last section on this page (download the file, then right click -> Run As Administrator on the downloaded file)
- Plug one end into car's consult port. Often located near fuse box area
- Plug other end into laptop USB port (install drivers first!)
- Ensure car is either ON (ignition on, but not running) or RUNNING. Consult port doesnt get power on accessories.
- Download and Run ECUTalk_v1.4.0.exe (click Run anyway if prompted by Windows that its unrecognised file - or "Actions" then "More Options" then "Run anyway" on later versions of Windows)
- For ECUTalk, you select the port from the dropdown to connect, it will read available sensors, and you can select which ones you wish to see as gauges then click the view gauges button. Double click a gauge to return out of gauges mode. There are also different tabs for Fault Codes etc, also for the fuel economy sensors you will need to set your cars injector size (a list of common injector sizes are given at the end of the LCD Displays user guide) and number of cylinders in the options.
Using the Display

Please also refer to the user guide, which may have also been included as a hard copy:
- Plug the consult plug into car's consult port. Often located near fuse box area
- Ensure car is either ON (ignition on, but not running) or RUNNING. Consult port doesnt get power on accessories.
- The display should power up and be ready to use. Refer to the user guide for more detailed instructions.
Using the Display's Integrated USB Consult Cable
Please also refer to the user guide, which may have also been included as a hard copy:
- Run the FTDI VCP Driver Installation (download the file, then right click -> Run As Administrator on the downloaded file)
- Install is fairly basic and has only a few steps to it.
- Plug the consult plug into car's consult port. Often located near fuse box area
- Plug the included USB cable into the display (remove dust plug) and the other end into the PC (install drivers for usb if you havent, see below)
- Ensure car is either ON (ignition on, but not running) or RUNNING. Consult port doesnt get power on accessories.
- The display should power up and be ready to use. Go into the menu (left button) then move cursor to the USBIF item (using right button) and enter (left button).
- Start software to wish to use, and select or edit port settings as required (to find USB COM port, see last step of driver install section below to find COM port number in device manager).
- For ECUTalk, you select the port from the dropdown to connect, it will read available sensors, and you can select which ones you wish to see as gauges then click the view gauges button. Double click a gauge to return out of gauges mode. There are also different tabs for Fault Codes etc, also for the fuel economy sensors you will need to set your cars injector size (a list of common injector sizes are given at the end of the LCD Displays user guide) and number of cylinders in the options.
Software Available
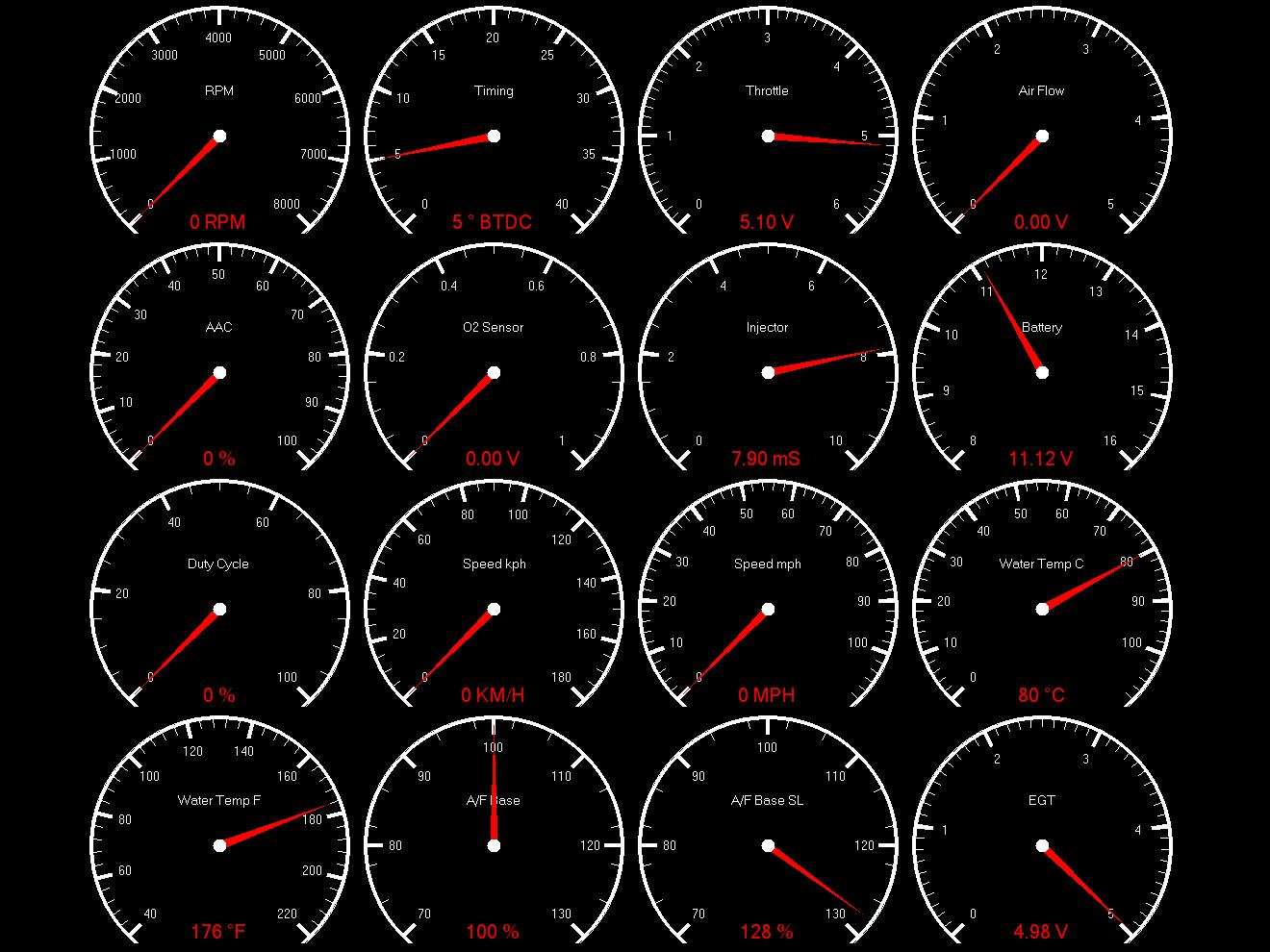
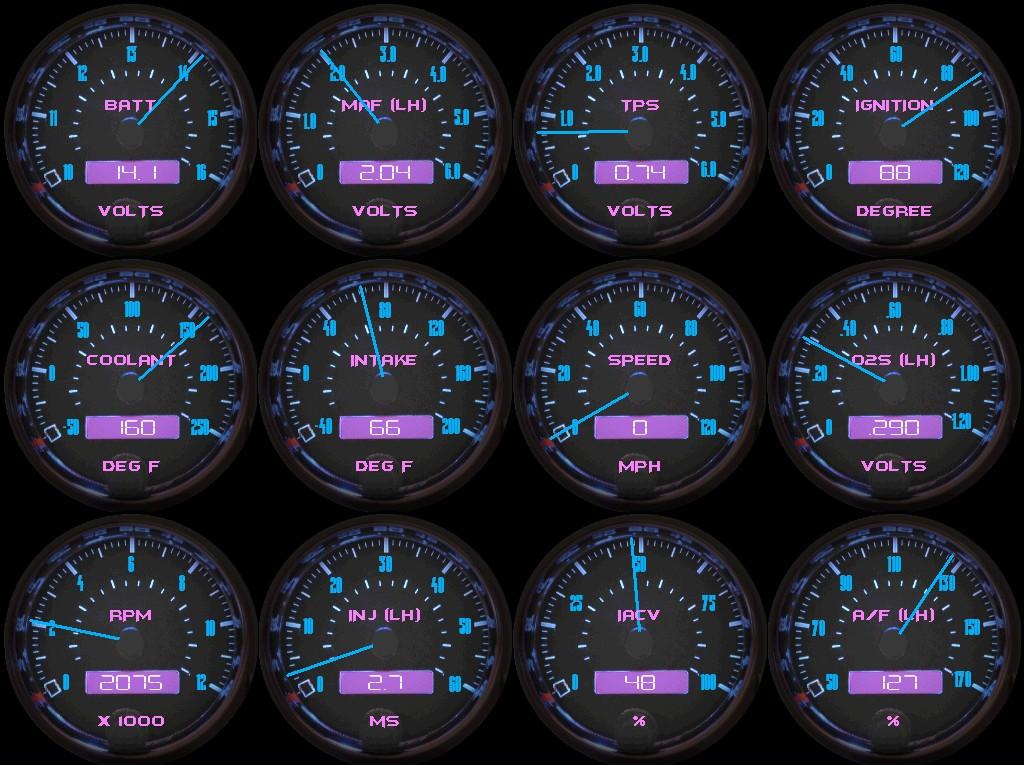
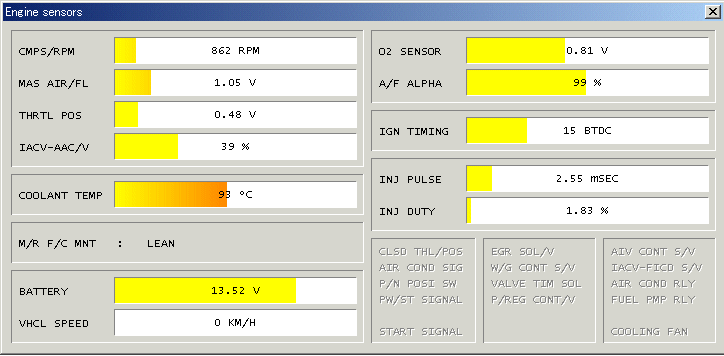
You have the following software options:
- ECUTalk
(notably for gauges/logging/fault codes, also has trip meter gauges). No install required, see the steps in the "Using the Cable" section at the top on how to download and use. It requires .NET Framework 2.0, which practically all Windows PCs should have. ECUTalk software has links to drivers, but you can refer to below also.
- OBD Scantech Nissan
(active tests, fair amount of features). Unzip and Install this, using name "Temp Access" and serial "PRXQ6HQD98F3UTQF" (without quotes).
- Conzult Free
(base idle mode, simple bar graphs). Install this.
USB Driver Installation


If you have problems with the driver installation procedure below, guides are available for XP, Vista, Windows 7, and Windows 8
- Dont plug the cable in yet - if you have, unplug it and cancel any driver installation prompts/dialogs.
- Run the FTDI VCP Driver Installation (download the file, then right click -> Run As Administrator on the downloaded file)
- Install is fairly basic and has only a few steps to it.
- Connect ECUTalk USB Cable to USB port - select "No, not this time" to Windows Update, and then "Install the software automatically".
- Finished. Now to find out the COM port it uses: Start -> Run -> devmgmt.msc -> Expand "Ports (COM & LPT)".
You will see a "USB Serial Port (COMX)" where COMX is your COM port you will use in any consult applications.
- If your COM port is COM20 or higher, you need to change it to a lower port to allow it to work in ECUTalk software (and Scantech requires no higher than COM6).
- Right click the "USB Serial Port (COMX)" and choose Properties, then Port Settings tab, then Advanced
- Change COM Port Number to a unused port, ideally between COM2 and COM6 (look at your list of ports and make sure the one you are using is not used) - COM4 is a common one for USB Serial Ports.
- Even if it says a port is In Use in the dropdown to change the port, if the port is not in use you can change to it. It only says In Use when another device has previously used that port, even if it no longer does. Click OK to all dialogs